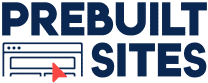Avoid These 10 Common Beginner Mistakes On WordPress

By Prebuilt Sites Team
November 15, 2021
EDITOR’S NOTE: WordPress is a great platform for beginners and like any other website builder, there is a learning curve to it. Yoast shares the most common mistakes that beginners make when using WordPress and how you can avoid them. First, Yoast recommended to take a course on WordPress in order to learn the ins and outs of using WordPress, and how to troubleshoot any issues that may arise. Yoast explains how to choose/set up a good theme and plugins, and common errors that may arise when sharing or editing content. If you don’t want to worry about making these beginner WordPress mistakes, we recommend that you work with a reputable agency like BBS or Prebuilt Sites that will take care of all of this for you!
WordPress, as a CMS, is great for people who are just starting with their first website. It doesn’t require users to write code, it’s SEO-friendly and easy to manage. Still, there are a few mistakes many beginners make with WordPress, and some that more experienced WordPress users make too. That’s why it’s time I shared a couple of tips to help you with common WordPress mistakes.
1. Really learn how to use WordPress
Some people are all too eager to get started building their first WordPress website and think they’ll learn as they go along. Sure, you’ll probably figure some stuff out. But you’ll have no idea how much you’re missing and what mistakes you might be making! So whether you’re stuck and need help with your WordPress website, or just wondering if you’re getting everything right, your best course of action is to do your homework and learn the WordPress basics!
Luckily for you, we have a free WordPress training course for beginners! You might also want to take a look at these 12 common questions on how to use WordPress. Want a more gentle introduction? Take a look at our article about how to use WordPress without touching any code.
2. Understand WordPress is free, but web hosting and a custom URL aren’t
WordPress is a content management system (CMS). Put really simply, that means they provide you with a set of tools and an interface that you can use to create and manage your website more easily. You can use a CMS such as WordPress to do things like create pages, adjust their appearance, and add content (as well as lots of other stuff). The WordPress CMS is free to use, but you’ll still need to think about where your website is hosted (including whether you choose WordPress.org or WordPress.com — more on that in the next point).
Web hosting means storing your website data on a server, which users can access via the internet. Some CMS, WordPress.com included, come with hosting. However, this hosting is typically very limited, and is really only suitable for small personal projects. For bigger projects, you often need to pay extra. Plus, when you use the hosting provided by a CMS, you’re often limited to using a specific URL (most likely containing the CMS name) — unless you pay for the feature to get a custom URL.
If you want a catchy, custom URL like www.your-brand-name.com, and the freedom to do with your site what you want you’ll need a plan at a real web host. Here, you can install the open-source version of WordPress. Plus, you’ll get more technical benefits besides just choosing your URL, so paying for web hosting is much more than just a vanity option.
3. Know how to get help with WordPress from the community
There are various channels out there where you can ask for help with WordPress, including the WordPress.org support forums or WordPress.com support center, depending on which service you’re using. While closely related, they’re not exactly the same thing, and that affects your support options (among other things).
WordPress.org is a free-to-use open-source community project. That means it’s developed and maintained by unpaid volunteers! So before you start thinking of it like it’s a company with a customer service section, remember that these people are helping you out of kindness. There are volunteers available to answer questions, but you can often help yourself more quickly by taking a look at their support pages. If you’ve already looked around for an answer and still need help, remember to ask your question politely and be patient! And if you get a helpful answer, it won’t hurt to say ‘thank you’, either.
On the other hand, WordPress.com implements the free WordPress CMS and combines this with hosting services. While WordPress.com do have a paid customer service team, this is only available for customers on a premium plan. So if you’re using the free version of WordPress.com CMS, you’ll still be limited to asking community volunteers for help. Again, they’ve got lots of support pages ready made to help with the most common problems and tasks, so take a look before asking a real person!
4. Remember to delete the default content
When you first install WordPress, WordPress will create a ‘Sample Page’ and a ‘Hello World’ post for you. Make sure you delete the default sample page via the pages menu and the ‘Hello World’ post via the posts menu.
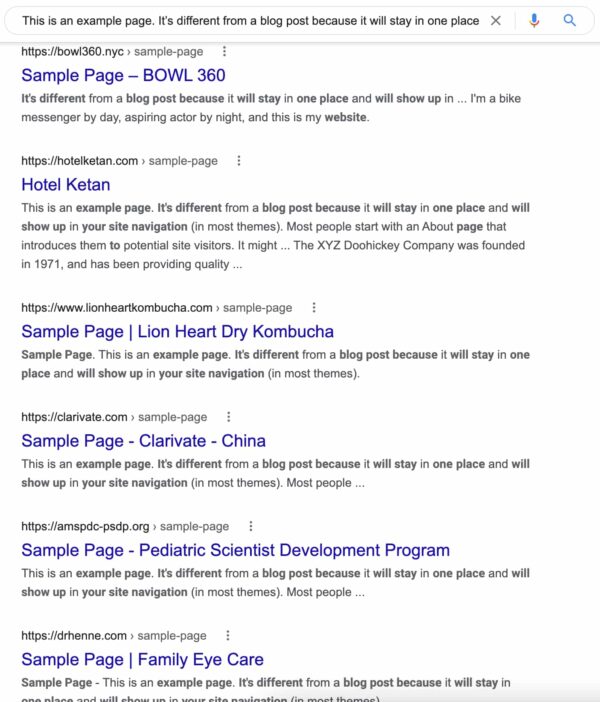 Photo: Yoast
Photo: Yoast5. Don’t use copy & paste to insert formatted text and images
When you copy formatted text, the formatting comes with it too. Formatting means stuff like links, color, size, and any other HTML code attached to the text too. And when you paste that text into WordPress, it can cause unexpected consequences! Even if you don’t see anything weird, there might be HTML code hidden underneath. The block editor has gotten a lot better at filtering out stuff, but it’s good to keep an eye on it.
To avoid nasty surprises, it’s good practice to copy your text and then right-click (or control-click for Mac users) so you can select the option: ‘Paste without formatting’ or ‘Paste and match style’. This pastes what is known as ‘clean text’ into your WordPress draft, and you can then use the WordPress formatting tools to make it look however you want.
Similarly, when it comes to images, copying and pasting an image into your draft might work, but it’s not good practice. Why? Because of where the images are hosted. When you copy and paste an image into WordPress, it automatically embeds it in your draft using wherever you copied the image from as the ‘image host’. Like copying and pasting formatted text, this can also have undesirable consequences. So unless you have specific reasons not to host your own images, you should upload your images to your WordPress image library instead. Always check if you have the right to use other people’s images before using them, too!
6. Remember to update WordPress (it really helps)
Between WordPress, all the plugins and themes, it can be hard to keep track of all the updates a website needs. Especially if everything is working smoothly, it can be hard to see the immediate value in taking the time to process those updates.
But keeping plugins, themes and WordPress itself updated is one of the most important tasks you have as a site owner. Updates not only bring new features but often times fix bugs and security issues. The absolute last thing you want to see happen is to end up with a hacked site, right?
Read more: WordPress Security »
7. Don’t have too many plugins
There are more than fifty thousand plugins to help you with WordPress available in the repository, so you have a lot of options to choose from. Which makes it very tempting to install a plugin for every little thing you can think of. But that doesn’t come without a cost.
Not only will you have to keep all these plugins up to date, but there are other risks as well. Too many plugins doing fancy stuff can possibly slow your site down, which means you may end up with a slow website. So, evaluate carefully before you install a new plugin.
Technically, a single plugin can screw up your entire site. So it isn’t just about the number of plugins, but also about being careful about what you add to your site.
8. Create a child theme when making changes
When installing your WordPress website for the first time, you get one of the default WordPress themes. And perhaps this theme doesn’t suit your needs. So you’re on the lookout for a new theme.
You’ve found a new theme, installed it and it’s working fine. But, after a little while, you realize you want to change a few things. Before you dive into how to change your theme, you should create a child theme and make your changes in the child theme. By doing this, you’ll be sure that when your initial theme sees some updates, you won’t lose all your modifications.
If you follow the links in the previous paragraph, you can learn how to create your child theme yourself. But, as with many things within WordPress, to help there’s also a plugin that does it for you.
By the way, there’s a big chance you only want to do some CSS changes and the Customizer should suffice for this. That’s also a future proof way to change things about your theme.
9. Delete content the right way
One of the most common mistakes occurs once you have your site up and running. You may want to delete posts or pages. They may no longer serve the purpose they used to and it makes good sense to remove those.
However, since the search engines have indexed your site, deleted content on your site will render the infamous 404 pages: page not found. So, make sure you delete pages on your site the right way. Our Yoast SEO Premium solves this problem for you, by the way.
Keep reading: What does the Redirect manager in Yoast SEO do? »
10. Change your permalinks properly
It’s good to think about your permalinks before you actually start using WordPress. Permalinks (the name already gives it away) are meant to be permanent. So, once you’ve set them, you really shouldn’t change them again.
If you, however, do decide to change your permalinks, the URLs of your posts will change. This means search engines can no longer find your posts, as they’ve indexed the old permalink. Visitors coming to your site via search engines will end up on your site with an error message saying the post could not be found. The infamous 404 error message. You want to avoid those at all cost.
You have lots of options to choose from when deciding on a permalink structure. In most cases, however, the most simple one with just the /%postname%/ will suffice for an SEO-friendly URL.
Read on: How to change your WordPress permalink structure »
Follow these tips to help you avoid WordPress mistakes!
There you have it. These are the most common mistakes WordPress users need help with. Although you may have noticed a few things listed here that are not just mistakes beginners make. Make sure you avoid these and you’re well under way with your WordPress site.
Still have a WordPress-related question? You’ll surely find your answer in our article that answers 12 common questions on how to Use WordPress. Or consider taking our free WordPress training course for beginners. Want to make sure your website is in tip top condition? Find out what it takes to be SEO fit!
Originally posted on Yoast.